
Instructional & Technology Services
The School of Nursing (SON) provides technical support and training and development for the Faculty, staff and students. The Instructional Technology Consultant for the SON is Joy Pine-Thomas. She is responsible for assisting the SON faculty and staff with the design, development, assessment, implementation, and evaluation of blended and online teaching practices. Some of the assistance she can provide:- Canvas, WebEx, Google Apps and other university approved software support.
- Provide technology related professional development for faculty and students. [e.g. 20 minute Lunch & Laptop sessions]
- Provide instruction design services to assist faculty using technology in their courses.
- Research emerging technologies for professors to use to make their courses more interactive
Our Mission
The mission of the Instructional & Technology Services for the School of Nursing is to support faculty and staff to effectively integrate technology in their daily projects and courses.
We are committed to providing:
- Technical Support – David Kinsey – Hardware [e.g. desktops, laptops etc.]
- Instructional Technology Support (including pedagogy and ideas you would like to use in your course(s). [Joy Pine-Thomas]
- Canvas support – Classroom Training and One-on-One Training [Joy Pine-Thomas]
- WebEx support – [UNCG offers training courses and Joy Pine-Thomas offers technical assistance]
- Faculty and staff professional development opportunities -[Joy Pine-Thomas]
Joy A. Pine-Thomas, PhD
SON Instructional Design Specialist
Phone: 336-334-5072
Email: japineth@uncg.edu
David Kinsey
SON Tech Support
Phone: 336-324-3567
Email: d_kinsey@uncg.edu
School of Nursing Technology Services
The following technology services are offered by David to the School of Nursing faculty & staff:
- Consults with personnel, to configure, support, and maintain hardware utilized by the faculty and staff of the UNCG School of Nursing
- Consults with personnel, to install, configure, support, and maintain software utilized by the faculty and staff of the UNCG School of Nursing:
This includes but is not limited to desktop computers, laptops, scanners, printers, multi-function machines, UNCG Council approved software, individual and volume software licenses, Laerdal simulation equipment and software.
- Provide the necessary audio and video support to faculty, guest speakers, and staff for meetings and events held within the Moore Nursing building as well as School of Nursing events and meeting held elsewhere on and off campus
• Provide technical support for classrooms within the Moore Nursing building, as well as the occasional classroom in other buildings on campus. This includes training on hardware, updating hardware and software, installing additional software and hardware, troubleshooting problems, maintaining a position as liaison with the main UNCG Campus Classroom Support Department within ITS.
• Provide secondary support to the lead Simulation/Experiential Learning Technician of the School of Nursing Simulation Labs:
This includes but is not limited to office spaces, meeting rooms, classrooms, and open spaces in the Moore, Petty, Nursing Annex, McIver, and Spring Garden Extension buildings.
CANVAS DOCUMENTATION FOR INSTRUCTORS
NOTE: For more detailed information all instructors should have access to the:
(SON) Canvas Essentials for Faculty (Link opens in new Tab) [You can only access if you are using your UNCG login credentials]
CANVAS DIRECT SHARE
Did you know that you can easily share content directly in Canvas with other instructors using Direct Share?
Direct Share allows instructors to copy individual items (Assignments, Quizzes, Discussions, and Pages) to another course and share individual items (Assignments, Quizzes, Discussions, and Pages) with other instructors at UNCG directly from within Canvas.

Send the same content to one or more instructors or locate a course (select a module if applicable) that you would like to copy the content into.

Features of Interest (With screen captures) if the University is closed or an emergency occurs and you sill wish to hold class you may consider doing the following:
Checking your canvas course for broken links:
For Screen captures you can use:
- PowerPoint with slide narrations and timing (Link opens in new tab)
- Screencast-O-Matic narrate your slides and upload them to YouTube (Link opens in new Tab)
- Canvas Studio – record your screen capture video in Canvas using Studio (Link open in new Tab)
- Recording a video using your webcam in Canvas Studio (Link open in new Tab)
Setting up a synchronous classroom using:
- Canvas Conferences [Integrates with the Big Blue Button] – (Link opens in new Tab)
- WebEx (Link opens in new tab)
- Zoom -Full version (Zoom.uncg.edu (Link opens in new Tab)
- Hangouts Meet (Link opens in new Tab)
CANVAS MOBILE APPS FOR INSTRUCTORS
- Canvas Teacher Android Guide (Link opens in new Tab)
- Canvas Teacher iOS Guide (Link opens in new Tab)
Also see the Feature List for the Instructor Mobile Apps (PDF opens in new Tab).
Here are some functions that are not available via the instructor mobile apps:
- View Groups
- Add Assignments
- Add quizzes
Canvas documentation for students
Many of your students may contact you with questions they have about Canvas. Below is a link that you can share with your students and have them search and find the information themselves or you can search and share the results with your students.
- Student Guide (Link opens in new Tab)
- Canvas Essentials for Students [Must be signed into your UNCG account
Features of Interest (With screen captures)
You may want to share this information with your students when you are meeting synchronously:
- Attending a WebEx session in Canvas (Link opens in new Tab)
- Respondus Lock Down Browser (Link opens in new Tab)
Canvas Studio
- Submitting Canvas Studio media as a File Upload assignment as a student (Link opens in new Tab)
- Embedding Canvas Studio media in a discussion reply as a student (Link open in new Tab)
CANVAS MOBILE APPS FOR STUDENTS
Many students use their mobile devices to access Canvas. There are Canvas guides for students using the Canvas mobile app.
- Canvas Student Android Guide (Link opens in new Tab)
- Canvas Student iOS Guide (Link opens in new Tab)
Also see a Feature List for the Student Mobile Apps (PDF link open in new tab).
Features NOT available via the student mobile apps:
- View Peer Reviews (both in Assignments and Discussions)
- View Collaborations
For details on its mobile app functionality, see this table of SpeedGrader Mobile Features (Link opens in new Tab).
AUGUST 2020
Since we will be working from home a little longer, ITS published a Knowledge Base article with a few suggestion for a Home Office.
Recommendations for Setting Up a Home Workspace
UNCG Information Technology Services (ITS) presents equipment* and configuration ideas to help faculty and staff create remote workspaces that not only allow you to do your job well but also support a healthy, productive remote worklife.
This article covers the following topics:
Hardware
Computing devices are the most essential tools for a productive home office. It is important to have the right combination of power and portability for a work-from-home setup. While your preference may be a desktop, a laptop offers you the freedom to work from anywhere with an internet connection. UNCG’s Campus-wide Hardware Procurement Program (CHP) offers various Dell and Apple computers for purchase. By purchasing computers through ITS’ program, you are assured that the system you purchase will support UNCG academic and business needs.
Internet and cellular connectivity are critically important for any type of remote work. Considering the number of people now working from home, selecting the right ISP minimizes internet connection issues. While teaching live, a wired ethernet connection directly to a router is optimal.
If you live in the Piedmont Triad area, you have the following service-provider options:
Cable: Spectrum
Fiber: AT&T, North State
Satellite: Viasat, Hughes Net
Router stability and transmitting power is critical to having a reliable WiFi internet experience at home. It is also important to have a router that can connect devices via the 2 and 5 Ghz frequencies. Examples: Netgear Wifi Router R6230, Asus Dual Band AC1300
External monitors are easier on your eyes and promote good posture by providing a larger, head-height display. By having two monitors, you can run multiple applications simultaneously. One can have an entire screen dedicated to its primary application, while the other can be used for any other program. Also, sharing data between applications can be much smoother. Example: Dell UltraSharp 24 USB-C
Audio Devices
Headsets with microphones help you focus by tuning the world out, limit the noise in your home when you are video conferencing or narrating a presentation, and enable clear communication and hands-free interaction. Examples: Logitech H650E, USB Headset with Noise Cancelling and Audio Controls
Webcams are pretty much standard in most modern laptops and all-in-one computers While these built-in models are more convenient to use, external webcams have more space for lenses. So, they typically offer better resolutions, higher quality photos and videos, and improved audio quality. Examples: Logitech C295E, Wansview 1080p Webcam with Microphone
Microphones in headsets may not always deliver the best-sounding recordings. Sound quality is particularly important if you are recording lectures or presentations. External microphones are a sound investment for a high-quality solution. Examples: TONOR USB Microphone, TONOR USB Conference Microphone
External speakers improve sound quality and enhance your listening experience. Examples: Dell Stereo Soundbar, Logitech Compact Laptop Speakers
Furnishing & Accessories
Lighting quality helps increase productivity. Poor lighting can tap your energy and morale, cause eyestrain and headaches, and ultimately impair your ability to work effectively. Straight-on lighting (sitting directly in front of a light source) is best for video calls. This ensures your face is clearly visible. Check out Tips for Recording Video in your Home Office. Examples: Clip-on LED USB Adjustable Lamp, LED Ring Light Lamp with Tripod
Desks come second only to computers in setting up an optimal home work environment. Your desk may be a table, that’s fine as long as its height promotes good posture, and there is ample room for equipment and work supplies. Standing (or convertible) desks allow you to stretch out and stand to work which provides a wealth of health benefits. Examples: RIF6 Adjustable Height Standing Desk converter, Coleshome Computer Desk 47 inch
Good office chairs encourage better posture and reduce health costs. When you sit in an poorly designed office chair, you tend to slouch and sit in awkward positions, trying to find a way to be more comfortable. These contortions aren’t healthy. Examples: KaiMeng Office Chair Mesh, Ergonomic Desk Chair
Laptop stands add stability and help you not “hunch over” your work, a common bad habit that causes neck strain and headaches. Example: Nulaxy Ergonomic Laptop Stand
USB and AC adapters allow you to plug in other items like a keyboard, mouse, the charging cable, and maybe an SD card reader. You can plug an adapter into your laptop, and plug everything else into it. Examples: UGREEN SD Card Reader, UGREEN Ethernet Adapter, USB Hub and Charging Station, Dell Mobile USB Adapter, USB C Hub Multiport Adapter (Mac)
External keyboards enable you to keep the necessary distance from your laptop which is better for your eyes and neck. Example: Logitech K830
Handheld computer mouses are more ergonomic than trackpads, and a gaming mouse is particularly good if you have wrist pain. Examples: Logitech M510, Apple Magic Mouse 2
Additional Resources
UNCG Environmental Health & Safety
Questions about ergonomics can be directed to Todd Beck, Industrial Hygiene Manager, at todd_beck@uncg.edu or (336)334-4357.
Some UNCG software contracts provide the opportunity for students, faculty, and staff to either purchase software at a discounted price or acquire it for free. Other software may be available at educational pricing discounts directly from the vendors.
2FA (Two-factor Authentication) @ UNCG – Overview
Using 2-factor authentication (2FA) adds an extra layer of protection to your UNCG account. Find out how to use your mobile device to help keep your personal information safe.
Keep Teaching & Keep Teaching/Strategies
Whether you’re looking for one-on-one consultations or whole group workshops, in person or online, check out what’s available to you as you teach remotely and discover a variety of activities and practices to ensure students master the content.
This webpage helps UNCG staff prepare for and positively approach Teleworking @ UNCG. The information provided helps ensure our ability to meet the needs of our campus community when we can’t physically be on campus.
Ready to Teach/Plan/Part 6: Technology
In order to teach online effectively, you need to have sufficient technical skills and equipment. This technology lesson provides what instructors need to know and be able to do to teach online.
* Links to product examples may change over time. Please report any broken links to ITS in the article feedback.
JUNE 2020
Inclusive Teaching Strategies
Is this months tip. Below you will find a number of articles and videos about implementing inclusive strategies in your courses. By inclusive I not only mean including a diverse population but also inclusive engagement. Students in various cultures engage differently. I have included engagement strategies like using social media and class discussion strategies that may require a little more up front work by you but prove to be very beneficial for your students. Please read and view the videos below to learn more on how to make your courses more inclusive for your students.
If you have questions, please feel free to contact:
Joy Pine-Thomas, PhD at japineth@uncg.edu
The UTLC provided an Inclusive teaching strategy checklist on their diversity website.
Inclusive Teaching Strategy Checklist
The Teaching Center at Washington University in St. Louis has a wealth of information and their website offers suggestions on how to address inclusiveness for all students into your classroom.
Strategies for Inclusive Teaching
Faculty Focus features an article on using Social Media as a strategy to engage your students
Using Social Media to Retain and Connect with Students in the shift to Online Education
Below is a list of discussion strategies you may want to review and implement in your course.
The big list of class discussion strategies
Getting students to discuss by channeling the Affective Domain
Nine ways to improve class discussions
MARCH 2020
Front-loading your Online course for Accessibility
This months tip is coming from an article in Faculty Focus called: ” Designing for Accessibility: How to Front-Load Your Digital Content with UDL Principles”. You may or may not know that Universal Design for Learning (UDL) go hand in hand with Accessibility. Please read the article below to learn more on how to make your courses more accessible to your students.
If you have questions, please feel free to contact:
Joy Pine-Thomas, PhD at japineth@uncg.edu OR click on the Accessibility Resources tab and you can follow the link to UNCG’s Accessibility website where there is a wealth of information!
Designing for Accessibility: How to Front-Load Your Digital Content with UDL Principles
March 4, 2020 Caran Howard, PhD
Accessibility is a big deal. We include statements about accessibility in our syllabi and on our institutional websites. We also need to ensure that we comply with the Rehabilitation Act of 1973, the Americans with Disabilities Act of 1990 (ADA), the Americans with Disabilities Act Amendments Act of 2008 (ADAAA), and Section 508 of the Rehabilitation Act, as amended in 1998, and that learners with disabilities have “equal access” to online course content.
And, yet, every semester accessibility and IT offices find themselves overloaded with requests for closed captioning or transcripts, and requests for online material accommodations for students with disabilities. Students fail tests and/or miss assignment deadlines because important infographics or images do not have alternative tag descriptions, YouTube videos—crucial to the first exam—have no closed captioning, or students need to read 20 scanned and untagged PDFs that a screen reader just cannot read.
With tools like Ally Accessibility Checker embedded in learning management systems and the availability of screen readers, learners of all abilities have more options for accessing their content. With Ally, students can download their syllabus or PowerPoints as audio files and listen as they commute. They can also use Braille Readers to take quizzes.
Having more options for accessing content is great, as long as the content we are creating is great. Unless we create and collect content that meets accessibility standards, students do not have equal access to content.
However, when we create and collect digital content that follows Universal Design for Learning (UDL) principles for multiple means of representation, specifically for perception or accessibility, then our online courses are already accessible to a majority of learners with diverse abilities.
When we create or collect content using UDL principles, our goal is to have online or blended courses that look ahead and meet learners’ needs before they even enroll in the course, and before we get an accommodation letter from the student accessibility office. We may not have to scramble to make accommodations before something is due. Designing for accessibility means anticipating needs based on trends and institutional data, and creating a course where content is accessible to the greatest number of diverse students.
Is front-loaded accessibility a lot of work? Yes, but it is front-loaded work. This means it is done in advance and with intentful course design, careful content authoring and editing, and commitment to teaching all students.
Follow these steps to create content that is accessible to all students:
- Run the accessibility checker as you create Word Docs, PDFs, and/or PowerPoints and correct the errors and warnings as you work
- Use the heading and list functions in Word and use an accessible font, like Verdana
- Use high contrast colors and avoid using underlining and bold to make a point
- Provide links to online resources and/or order a digital course packet for hard to come by resources instead of scanning and uploading as a PDF
- Include only necessary and content-driven images and add the alternative descriptions as you work
- Use captioning when you record lecturettes and edit for accuracy. You can record with captioning and edit closed captioning in your Panopto and Zoom. You can also edit captioning in recordings you upload into YouTube
Follow these steps to assess digital content you collect for accessibility:
- Test that PDFs you find online are tagged and searchable
- Ask publishers to provide online or digital content (like PowerPoints) that meet accessibility standards
- Provide links for websites with working links and accessible font and contrast colors
- Check that third-party YouTube videos have accurate captioning (if they do not provide a transcript or ask your accessibility office to run the video through Amara)
- Provide students with accessibility statements and contact information for online tools like Blackboard, Zoom, VoiceThread, YouTube, Poll Everywhere, Flip Grid, etc.
Bio: Caran Howard is an instructional development specialist at the University of Northern Iowa, in Cedar Falls. In 2015, she earned a PhD in social foundations of education, with an emphasis in history of education. Howard earned her MA and BA in English, with a writing emphasis from the University of Northern Iowa (UNI). Howard has over 19 years of teaching experience in higher education and community organizations: UNI, the University of Iowa, Wartburg College, Hawkeye Community College, the Hearst Center for the Arts, and adult education.
References: (All links open in new Tab)
Bureau of Internet Accessibility “Why Websites NEed an Accessibility Statement.” May 22, 2017. https://www.boia.org/blog/why-websites-need-an-accessibility-statement
CAST. “Universal Design for Learning Guidelines.” Version 2.2. http://udlguidelines.cast.org
Haynie, Devon. “Students With Disabilities Meet Challenges in Online Courses.” U.S. News and World Report, April 4, 2014. https://www.usnews.com/education/online-education/articles/2014/04/04/tips-for-online-students-with-disabilities
University of Washington. “Captioning Your Own Video for Free.” https://www.washington.edu/accessibility/videos/free-captioning/
U.S. Department of Education. “Accessibility Statement.” Last modified September 14, 2017. https://www.usnews.com/education/online-education/articles/2014/04/04/tips-for-online-students-with-disabilities
WebAim. “Microsoft Word: Creating Accessible Documents.” Last updated July 22, 2016. https://webaim.org/techniques/word/
WebAim. “PDF Accessibility: Defining PDF Accessibility.” Last updated April 26, 2019. https://webaim.org/techniques/acrobat/
WebAim. “PowerPoint Accessibility.” Last updated January 8, 2019. https://webaim.org/techniques/powerpoint/
The importance of Web Accessibility
Web accessibility is relevant to all people, not just for those with a disability. Understanding, using, and planning for web accessibility and full compliance is best approached gradually. To be most effective, it’s best to be proactive and to educate yourself about accessibility. Begin by creating accessible content, and making that content readily available to all online users.
4 PRIMARY REASONS WHY ACCESSIBILITY MATTERS TO US:
- It’s inclusive and provides equal access to everyone, especially people with disabilities.
- It promotes usability.
- It’s the right thing to do.
- It’s the law.
The UNCG Accessibility website (Link opens in new Tab) has a wealth of information about accessibility. Topics on the website are very thorough including:
- Accessibility/Inclusivity;
- Policies & Guidelines (Please view the 10/21/2019 updated policy);
- Making Content Accessible;
- Help & Requests.
You may want to get started using what you learned by:
- Checking your documents/media/3rd party materials/websites for Accessibility (Link opens in new Tab)
Available & UNCG Approved Software
Adobe Creative Cloud gives users access to a collection of software from Adobe systems that is used for digital photography, graphic design, video editing, and web development. Software from the creative cloud is downloaded and installed directly onto a local computer. To learn more about the Adobe Creative Cloud and how to get the software, view the ITS Adobe Creative Cloud @ UNCG webpage.
Box is one of 3 cloud storage solutions available to us at UNC Greensboro. Everyone with a UNC Greensboro account (Faculty, Staff, Students) has unlimited storage available on Box. All UNC Greensboro users can access Box at box.uncg.edu from any browser.
Box is available with a valid UNC Greensboro user account and can be installed on a maximum of 3 computers (Windows or Macs). There is no limit to the number of computers that can be used to access Box via a web browser.
To access Box, navigate to http://box.uncg.edu and use your UNC Greensboro credentials (username and password) to log in.
To learn more about Box, view the ITS Box @ UNCG webpage.
Google Apps for Education (G-Suite) (Link opens in new window) ![]()
UNCG’s implementation of G Suite for Education. G Suite is a collection of web-based collaboration tools, including email, chat, calendaring, word processing, and spreadsheets. These tools work through a Web browser, without requiring users to buy or install software.
All faculty, staff, and students receive an iSpartan account for access to Gmail and related Google Apps (such as Calendar, Docs, and Sites) when they activate their University Computing Accounts. iSpartan uses your UNCG user name and password. [NOTE: Clicking on the icons in the table below will direct you to the UNCG Knowledge base or to a Google training page.]
APP ICON | APP NAME(All links open in new Tab) | APP DESCRIPTION |
GMAIL | All faculty, staff, and students receive an iSpartan email account (Link opens in new window) for access to Gmail and related Google Apps when they activate their University Computing Accounts. Your Gmail address will be in the format username@uncg.edu. This account is integrated with other Google App components, such as Calendar, Docs, and Sites. | |
CALENDAR | Google Calendar makes it easy to organize your schedule and keep track of events. You can create multiple calendars and share your calendars with others. | |
GROUPS | A Google Group is a type of mailing list or collaborative inbox that you can create and manage on your own. You can use a Google Group to share information with groups of people and access information effectively over email and on the web. | |
HANGOUTS | Google Hangouts allows you to send and receive chats/instant messages, place and receive phone calls or participate in asynchronous (real-time) video meetings. Hangouts replaced Google Chat July 2015. | |
SITES | Google Sites is a tool that allows you to create and publish web pages. You can use the WYSIWYG editor or work directly with HTML to quickly and easily build a website. | |
DRIVE | Google Drive is a place to keep different types of documents that you can edit and share online. In addition to Google documents, you can upload other types of documents (e.g., Microsoft Word, image files, and PDFs) to your Google Drive. | |
DOCS | Docs lets you write reports, create joint project proposals, keep track of meeting notes, and more. | |
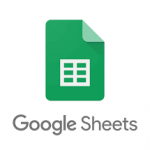 | SHEETS | Sheets lets you handle task lists, create project plans, analyze data with charts and filters, and more. |
SLIDES | Slides lets you create pitch decks, project presentations, training modules, and more. | |
FORMS | Forms lets you manage event registrations, create quizzes, analyze responses, and more. | |
 | JAMBOARD | Sketch and collaborate on an interactive canvas with Jamboard—Google’s cloud-based smartboard, on your computer, phone, or tablet. |
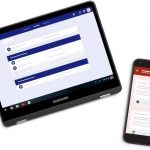 | CLASSROOMS | Create assignments, communicate with students, and send feedback all from one place. |
 | VAULT | Add students, manage devices and configure security and settings so that your data stays safe. |
________________________________________
Additional G Suite Services
The services listed below also have been enabled for iSpartan accounts. You are able to sign in to these services directly, using your uncg.edu email address and password please click on the link below. Note: All links open in new Tab)
o Blogger
o YouTube
o Google Chrome Web Store
o Google Code
o Google Fusion Tables
o Google Analytics
o Feedburner
o Google App Engine
o Google Voice
o Google Places
o Google Webmaster Tools
o Google Translator
o Google Maps
o Google Earth
o Google Takeout
o Google News
The following Google products also are able to be installed and used on University-owned computers NOTE: (All links open in new Tab)
o Google Chrome
o Google Hangouts Desktop App (Chrome Store)
o Google File Stream or Backup & Sync
Please note: UNCG is only able to provide support for the services that are a part of G Suite for Education (Gmail, Calendar, Chat, Groups, Sites, and Docs and Google +). While 6-TECH can answer questions about accessing the services and products listed above, support will be handled by Google via their online help links within each service or product.
MyCloud is a service that offers UNC Greensboro faculty, staff and students’ access to applications and virtual desktops over the internet. While you can use MyCloud to access applications in computer labs on campus and your office, you can also use it to access applications from your home or mobile devices, making distance learning and commuting more convenient.
To access MyCloud, navigate to http://mycloud.uncg.edu and use your UNC Greensboro credentials (username and password) to log in.
Office 365 is the cloud-based Microsoft productivity suite that provides access to Office applications (like Word, Excel, PowerPoint, and OneNote) and other productivity services. Information Technology Services (ITS) has made Office 365 available to all UNC Greensboro students, faculty and staff, which provides feature enhancements, cost-savings and convenience advantages for the UNC Greensboro community.
To access Office 365, navigate to http://office365.uncg.edu and use your UNC Greensboro credentials (username and password) to log in.
To learn more about Office 365 view the ITS Office 365 @ UNCG webpage.
SoftChalk can help you to introduce active learning opportunities and improve engagement. It can be used to create interactive elements, quizzes, modules, or an entire course housing a variety of media. This software is integrated with the Canvas Gradebook, meaning that when your students take a SoftChalk activity online, the grades can automatically be linked back to a Canvas course.
To learn more about SoftChalk view the Using SoftChalk with your Canvas Course.
To use one of the multiple licenses purchased by the School of Education, please fill out the request form.
Webex is Cisco’s online collaboration suite, a set of video-conferencing tools that are geared toward various online collaboration needs, such as synchronous online learning, online meetings, and webinars. All UNC Greensboro faculty, staff, and students have access to WebEx. Both internal and external UNC Greensboro users may attend WebEx sessions without needing to log into a WebEx account – login is only required to host (create) sessions.
Users of Webex are expected to adhere to Policies at UNCG. Please especially review the Acceptable Use of Computing and Electronic Resources Policy.
You can access Webex directly within a Canvas course, or by navigating to http://webex.uncg.edu/ and use your UNC Greensboro credentials (username and password) to log in.
To learn more about Webex view the ITS Webex articles.
Creative Commons (Link opens in new Tab) –
Respondus LockDown Browser has been added to your courses. Below is a Training Video of how Lockdown Browser and Respondus Monitor works. (The training video below is for Faculty Only – NOT Students).
Recorded Training Session (Faculty Only)(Video – Link opens in new Tab):https://youtu.be/D8K7h6GfhJ4
*This training is for faculty and faculty support. Please do not post it on a public website or blog that students have access to it.
Respondus Monitor Instructor Resources (Article – Link opens in new Tab)
http://www.respondus.com/
*This page includes videos, guides, sample syllabus wording, and additional training for instructors. These resources can also be accessed from within the LockDown Browser Dashboard Welcome screens.
Additional Instructor Training Sessions (Article – Link opens in new Tab): www.respondus.com/webinars
Notes:
- Respondus LockDown Browser and Monitor: Information for Faculty Only (Article – Link opens in new Tab): https://uncg.service-now.com/
kb?id=kb_article_view&sysparm_ article=KB0011330&sys_kb_id= 514fd16e1bea4490470a4267cc4bcb fd
Respondus LockDown Browser and Monitor: Information for Students (Article – Link opens in new Tab): https://uncg.service-now.com/
kb?id=kb_article_view&sysparm_ article=KB0011331&sys_kb_id= e15821ea1bee4490470a4267cc4bcb 47
IMPROVED RICH CONTENT EDITOR (RCE)
The RCE is used to add and format content in Announcements, Assignments, Discussions, Quizzes, and the Syllabus. [NOTE: For more detailed information, please go to the (ORG) SON Faculty Essentials Course]
The improvements to the RCE include the following new features and functions:
- The toolbar has a condensed, more intuitive look.
- The content sidebar only displays when linking to other parts of Canvas, accessing Canvas files, or accessing uploaded media.
- Toolbar menus are grouped by common icons and interactions.
- The RCE expands to the full width of the browser.
- The RCE auto-saves content for up to one hour.
This video guides instructors and students through using the new Rich Content Editor. Additional information is available in the Canvas Guides.
NEW ANALYTICS
Canvas’ New Analytics tool provides a richer experience for course data, including grades and weekly online activity, includes mobile page views, and refreshes data every 24 hours. This New Analytics Overview video provides more information about this new tool, as well as the Canvas Guides.
RUBRICS IN THE COURSE NAVIGATION
Rubrics are now accessed from the course navigation instead of the Outcomes page.
LIMITED SUBMISSION ATTEMPTS IN ASSIGNMENTS
By default, students can submit assignments an unlimited number of times. This new feature allows instructors to limit the number of attempts for an assignment.
This short video from the Canvas Community explains this feature.
ON-TIME SUBMISSION CELEBRATIONS
Canvas generates a virtual celebration when student assignments are submitted (or resubmitted) on or before the due date. Students can hide all celebration animations in their User Settings. This quick video provides an overview of this feature.
INTRODUCTION
NOTE FROM GOOGLE: In March 2017, we announced plans to evolve classic Hangouts to focus on two experiences that help bring teams together: Hangouts Chat and Hangouts Meet… We’re planning to transition users from classic Hangouts to Chat and Meet after June 2020. We are fully committed to supporting classic Hangouts users until everyone is successfully migrated to Chat and Meet.
- Google has two tools for engaging in video meetings: Hangouts and Meet. They have slightly different icons and slightly different interfaces.
- There is definite overlap in functionality. Google Meet is oriented more toward Mobile use.
- To engage in a Google Hangout or Meet, you will need to download the Hangouts Plugin on each device you are using.”
- UNCG’s Google video meetings tools will support up to 25 people at one time.
- Hangouts Meet Cheat Sheet – from the G Suite Learning Center
GOOGLE MEET SUPPORT RESOURCES
- Get started with Hangouts Meet from G Suite Learning Center (Includes information for using Meet on a laptop or Mobile device (both Android and iOS).
- Meet Video Call Settings
GOOGLE HANGOUTS HANDOUTS AND SUPPORT RESOURCES
- Start a Hangout (Instructions for setting up a Hangout via the iSpartan Calendar or Email and iSpartan Hangout App)
- Record a Hangout (This is done via the iSpartan YouTube App.)
- Hangouts Video Call Settings (Instructions for troubleshooting video, audio, microphone and bandwidth issues when recording a Hangout.)
- Google Hangouts on Air support pages (Includes full directions, including setting up for future events)
- Hangouts for Android Devices (Includes instructions for starting a conversation, group chat, video call, as well as starting a Hangout using a screen reader.)
- Hangouts for iOS devices (Includes instructions for starting a conversation, group chat, video call, as well as starting a Hangout using a screen reader.)
Panopto @ UNCG
Learning spaces in Moore Nursing have been equipped with the hardware and software so faculty may record lecture audio and sync with slide presentations.
Users may also install the Panopto recorder on any computer or laptop. Lectures are available to students through Canvas shortly after recording and uploading.
Who is Eligible
UNCG students, faculty, and staff have access to Panopto.
How to Access
Panopto can be accessed in one of two ways:
- In a Canvas course, go to Settings > Navigation > Enable Panopto.
- Via the web, go to https://uncg.hosted.panopto.com/, and log in with your UNCG username and password.
- Panopto Room Verification Recordings (Actual Recordings where Panopto is located>Click Moore Nursing) CT Room verification recordings
- Lecture Capture Playlist
Additional training/support opportunities
TIO Live
August 13: https://uncg.zoom.us/j/94759529421
August 21: https://uncg.zoom.us/j/94014042124
Benefits
Benefits of using Panopto include:
- Direct uploads into Canvas
- Live lecture capture from a classroom (with ~ 45-second delay)
- Ability to upload slides, create lectures, or share screen
- Automatic closed-captioning that allows users to search the text of the session
Panopto’s Lecture Capture can be used to record lectures and presentations in specially-equipped rooms with little instructor set up. The benefits of this software include:
- 24/7 student access to lecture content
- Increased student participation and engagement
- On-demand access to course material
- Lecture archives for use in subsequent courses
Technical Support
For questions or technical support, contact 6-TECH at (336) 256-TECH (8324), email 6-TECH@uncg.edu, or submit a 6-TECH ticket.
Top Links
- Panopto: Getting Started
- Panopto: Organize Videos for Student Access
- Panopto: Access Through Canvas
- Panopto: Make a Recording
- Panopto: Video Editor Basics
- Panopto: Add a Quiz to a Video





